
포토샵 얼룩 지우기, 깨끗한 이미지 만들기
사진을 멋있게 잘 찍었다고 생각했는데 결과물에 점이나 얼룩 또는 잡티 같은 것이 하나 떡 하니 있으면 아주 난감합니다.
나름대로 마음에 드는 사진 이미지인데 점이나 얼룩 때문에 걱정된다면 바로 포토샵으로 스슥하면 없어집니다.
포토샵을 처음 다루는 초보자도 가능한 기능으로 아주 간단하게 점이나 잡티를 지울 수 있습니다.
사진의 구도나 느낌이 좋은데 먼지나 잡티가 낀 사진으로 고민되는가요?
포토샵을 이용하여 쉽게 이미지를 만족스럽게 개선시킬 수 있습니다.
먼지나 작은 잡티 때문에 이미지를 버릴 수는 없지 않습니까?

잡티, 얼룩지우는 간단한 방법
포토샵으로 먼지 제거
하늘이나 맑은 장면을 조리개를 조금 조이면 때때로 렌즈에 묻은 먼지로 인해 결과물에도 어딘가에 잡티가 생기게 됩니다.
위 사진을 보면 푸른 바다 위에 흰구름이 두둥실 떠 있는 풍경사진인데, 자세히 보면 우측 상단에 커다란 왕먼지 하나가 떡 하니 붙어서 이 상태로 보기에는 결과물이 어딘지 찝찝합니다.
포토샵에서 점이나 잡티를 없애는 방법은 아주 쉽습니다.
우선 포토샵을 열고 단축키 J를 누르거나 또는 좌측 툴바 메뉴에서 브러시 도구를 선택합니다.
툴바에서 브러시 도구를 열면 다음과 같은 화면이 나옵니다.
툴바에서 메뉴를 보면 세가지 있는데, 이중 스폿 힐링 브러시를 이용하여 먼지나 얼룩, 잡티를 제거하는 방법입니다.
스폿 힐링 브러시(Spot Healing Brush) – 변수를 클릭하면 자동으로 채우고 대체
힐링 브러시(Healing Brush) – 복제 도구처럼 소스를 설정하여 결함을 수정
패치 툴(Patch tool) – 다른 부분의 정보를 사용하여 특정 부분을 대체
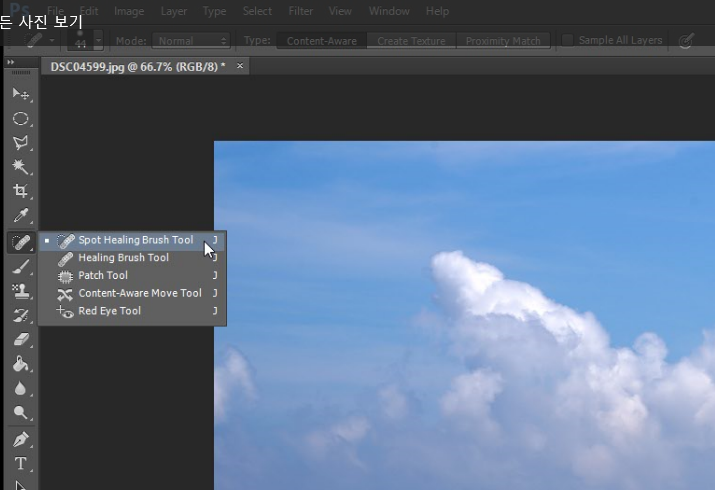
스폿 힐링 브러시 (Spot Healing Brush) 변수를 클릭하여 자동으로 먼지 제거
스팟 복구 브러쉬 도구를 클릭하고 아래와 같이 상단에 가서 크기를 조절을 합니다.
그 다음에 먼지가 있는 곳을 그냥 한 번 클릭을 해 주면 됩니다.
스폿 힐링 브러시는 먼지 및 스크래치를 아주 쉽게 없애는 첫번째 방법입니다.
포토샵은 Dust & Scratches라고 불리는 기능이 있는데 이것은 이미지를 전체적으로 흐릿하게 그리고 부드럽게 하는 필터라고 보면 됩니다.
스폿 힐링 브러시는 스폿 주변 가까이 있는 색상 정보를 이용하여 선택한 부분을 수정하여 주는 리터칭 도구입니다.
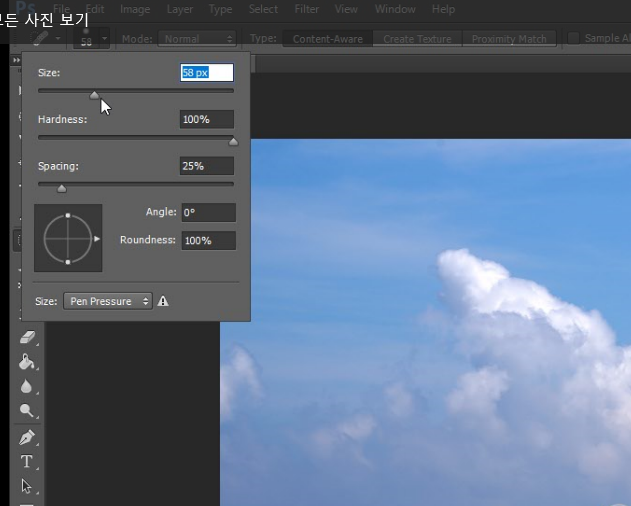
좌측 상단에서 지울 크기를 조정합니다.
먼지를 지울수 있을 만큼 도구의 크기를 지정하여 먼지가 있는 곳에 가서 클릭하면 바로 끝 입니다.
한 방에 먼지가 사라졌습니다.

포토샵 한방으로 먼지 지우기
클릭을 하자마자 바로 왕먼지가 바로 지워졌습니다.
결과물에 있어서도 만족할만큼 보입니다.
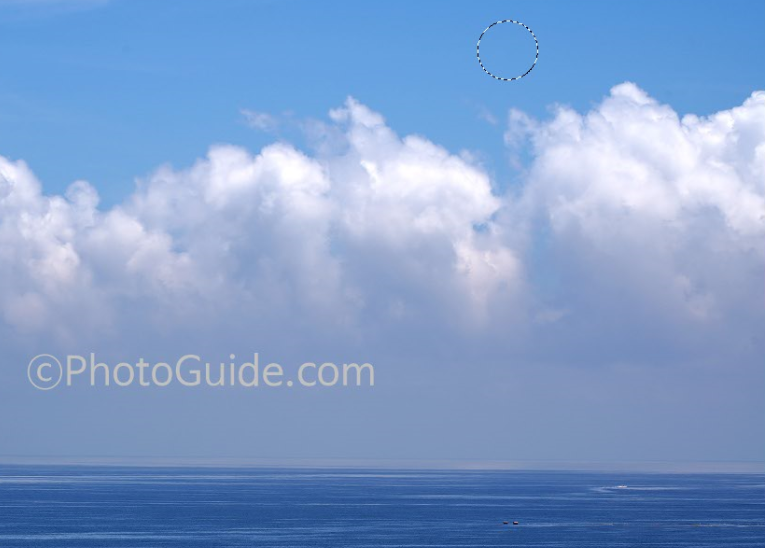
결과물이 흡족하다면 바로 저장하여 주시고, 화면에서 다시 보면 먼지가 완벽하게 제거 되었음을 확인할 수 있습니다.

포토샵으로 먼지, 티끌 지우기 수정 결과
카메라 렌즈에 늘 먼지가 없어서 결과물도 항상 깨끗한 상태로 나오는 것이 최상이겠지만 사실 이것은 쉽지 않습니다. 그렇다고 사진을 찍으러 갈때마다 먼지 제거를 하러 다닐 수도 없습니다. 때로는 사진 이미지에 먼지가 딸랑 보여서 마음에 들지 않을 때, 포토샵을 이용하여 아주 쉽게 먼지를 제거할 수 있다면 이러한 사진 보정도 아주 긴요한 방법입니다.
포토샵을 능숙하게 다루는 분들에게는 잘 아는 방법이겠지만 가끔 포토샵을 쓰거나 생소한 사진 초보자에게는 도움이 될 수 있는 사진 보정 Tip입니다. 포토샵 고수 분들은 패스해도 되는 사진강좌였습니다.
'사진정보 > 사진강좌' 카테고리의 다른 글
| 모자이크 사진 만들기, AndreaMosaic 사용법, 수 많은 이미지 타일 이용하여 사진 모자이크 처리 (0) | 2022.09.09 |
|---|---|
| 누끼 따는 사이트, 사진 누끼 프로그램, 누끼 따기, 사진 배경 이미지 제거 (1) | 2022.09.01 |
| 일몰 사진 잘 찍는 법, 세빛 둥둥섬 노을과 한강 일몰, 서울 일몰 명소 (0) | 2022.06.19 |
| 포토샵 사진 이어 붙이기, 사진 2장 합치기, 사진편집 쉽게 하는 법 (0) | 2022.02.28 |
| 사진 잘 찍는법, 이것만 알아도 된다 (0) | 2017.11.13 |
| 포토샵 빛 효과, 빛내림 빛번짐 사진 쉽게 만들기 (0) | 2017.11.04 |
| 포토샵 배경색 바꾸기. 사진 이미지 바탕색 수정하기 (0) | 2017.11.04 |
| 포토샵 흑백효과 이미지 수정하기 - 흑백사진으로 부분 표현 (0) | 2017.11.02 |











